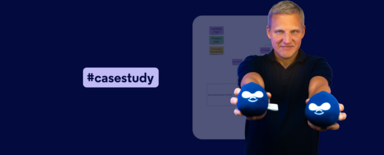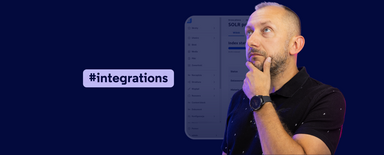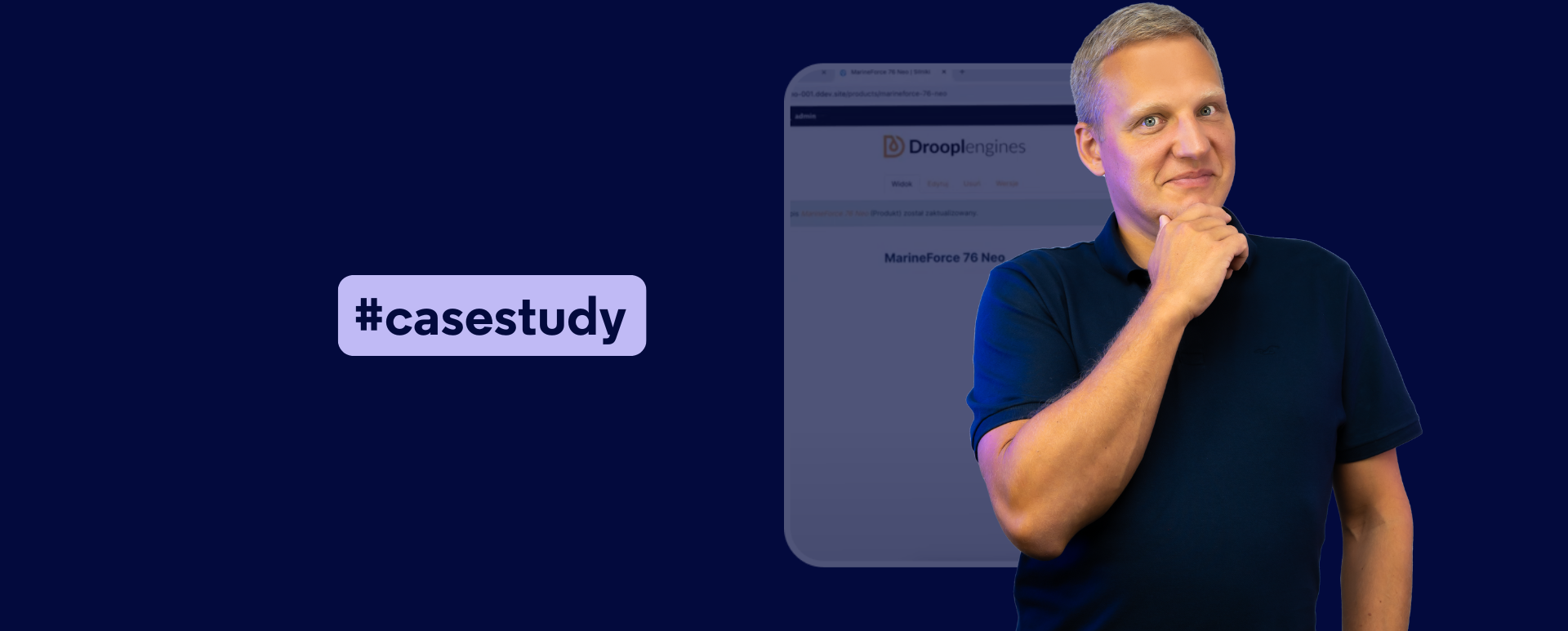
Wie man Produktdaten auf einer Drupal-Website für Hersteller effektiv verwaltet?
Die Website eines Produktionsunternehmens ist oft der Ort, an dem viele detaillierte Produktinformationen zu finden sind. Die effiziente Verwaltung dieser Daten kann eine Herausforderung sein, insbesondere bei einer großen Menge an Produktsortimenten und technischen Informationen. In diesem Artikel zeige ich Ihnen, wie Drupal - ein fortschrittliches CMS - es Ihnen ermöglicht, Ihre Produkte bequem auf Ihrer Website zu verwalten und zu präsentieren. Ich ermutige Sie, den Artikel zu lesen oder sich das Video in der „Nowoczesny Drupal“ Serie anzusehen.
Produktdatenverwaltung in Drupal
In einem vorherigen Artikel, der auf einer Episode der „Nowoczesny Drupal“ Serie basiert, habe ich präsentiert, wie man schnell eine Website für die Produktionsindustrie erstellt mit Droopler. Ich beschrieb den Prozess der Erstellung von Landingpages und den Mechanismus zum Hinzufügen und Anzeigen eines Produkts. Dieses Mal werde ich zeigen, wie eine solche Website weiterentwickelt werden kann, um Ihr Produktangebot noch besser zu präsentieren.
Drupal ermöglicht es Ihnen, spezielle Datenfelder für Produkte zu erstellen. Dies kann mit den Funktionen „Content Types“ und „Field Management“ erfolgen. So funktioniert es:
Hinzufügen von Produktdatenfeldern
Erweitern wir die Seite aus dem oben genannten Artikel. Die Daten, die ich damals präsentierte, lagen in Form einer Tabelle vor. Es ist eine sehr einfache Lösung, aber sie enthält Nachteile wie das Fehlen von Such-, Filter-, Klaranzeige- oder Auflistungsfunktionen, da es sich um einfache Textfelder handelt.
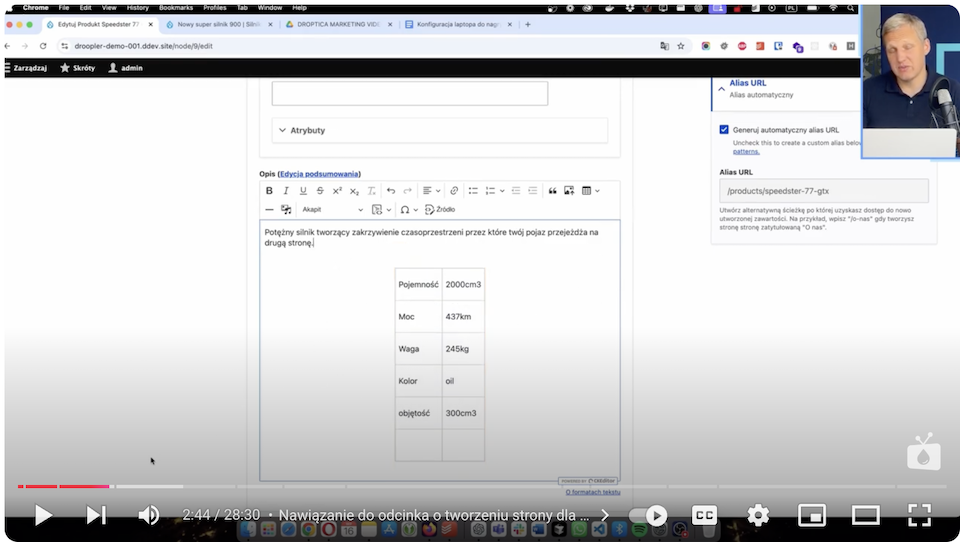
Sie können diese Daten in separate Elemente extrahieren, um sie filter- und durchsuchbar zu machen. Dadurch sind sie für Administratoren und Kunden leichter zugänglich.
Um diese Felder zu extrahieren, müssen Sie mehrere Schritte durchführen.
1. Gehen Sie zur Inhaltsstrukturverwaltung
- Wählen Sie im Verwaltungsmenü von Drupal "Struktur."
- Gehen Sie anschließend zu "Inhaltstypen."
- Wählen Sie aus der Liste der verfügbaren Inhaltstypen "Produkt" und klicken Sie auf "Felder verwalten."
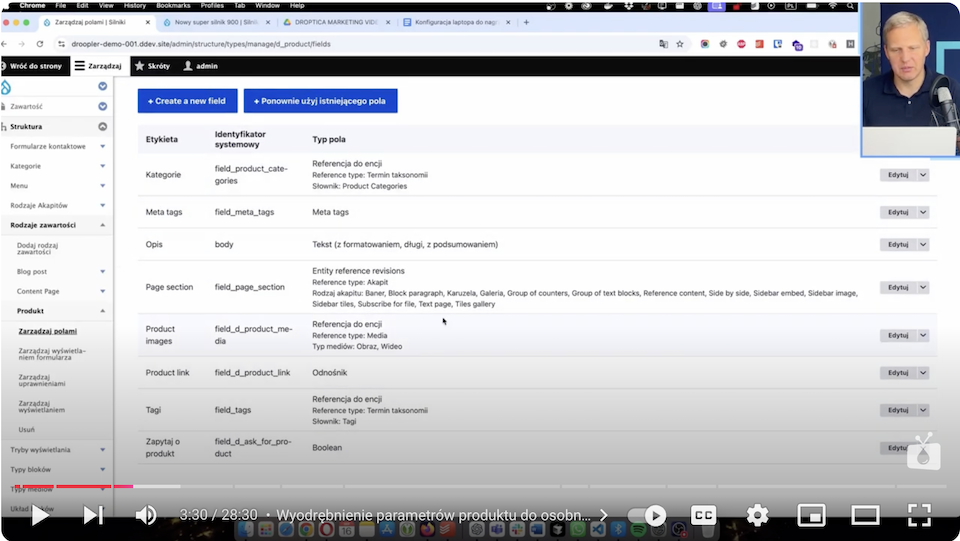
2. Fügen Sie ein neues Feld für das Produkt hinzu
Beispiel 1: „Kapazität“-Feld (Dezimalzahl)
- Klicken Sie auf "Feld hinzufügen."
- Wählen Sie den Feldtyp "Zahl (Dezimal)."
- Benennen Sie das Feld zum Beispiel "Kapazität."
- Konfigurieren Sie die Einstellungen:
- Skalierung: Wählen Sie aus, wie viele Dezimalstellen angezeigt werden sollen (z.B. eine Stelle).
- Minimale/maximale Werte: Sie können sie optional festlegen (z.B. das Minimum ist 0).
- Maßeinheit: Geben Sie ein Präfix oder Suffix an, wie z.B. „cm³“ für die Kapazität.
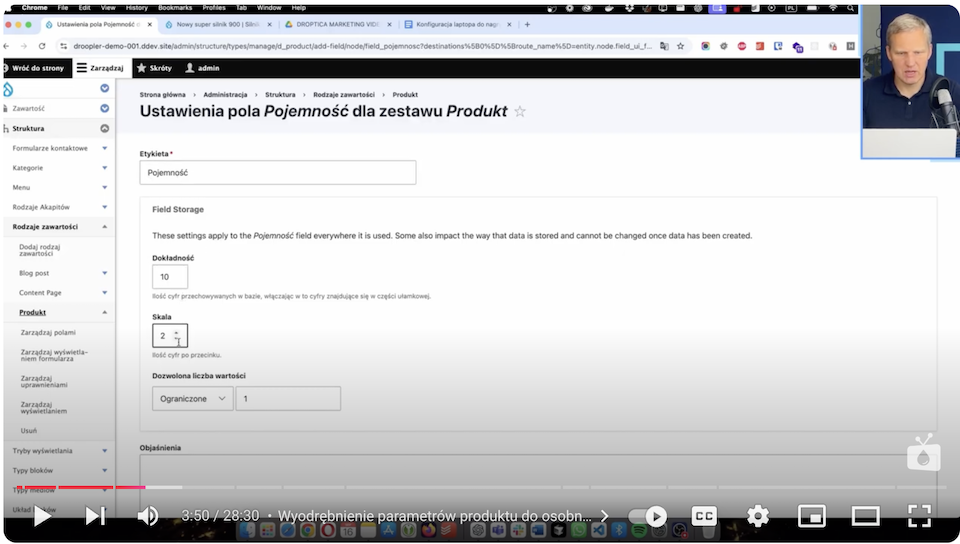
Beispiel 2: „Leistungs“-Feld (Ganzzahl)
- Klicken Sie auf "Feld hinzufügen."
- Wählen Sie den Feldtyp "Zahl (Ganzzahl)".
- Benennen Sie das Feld zum Beispiel "Leistung."
- Konfigurieren Sie die Einstellungen:
- Maßeinheit: Fügen Sie ein Suffix hinzu, wie z.B. „PS“ (Pferdestärke).
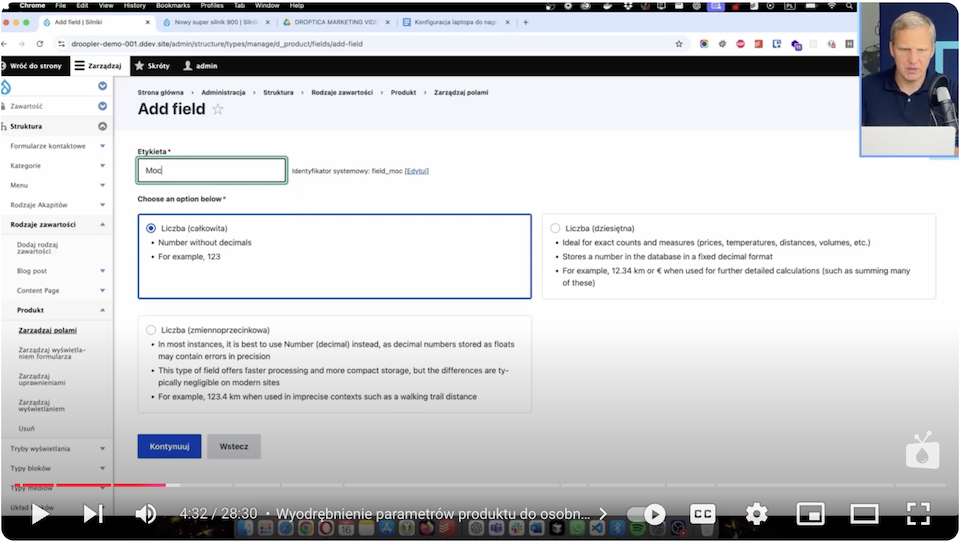
Beispiel 3: „Technische Spezifikation“-Feld (Datei)
- Klicken Sie auf "Feld hinzufügen."
- Wählen Sie den "Datei" Feldtyp.
- Benennen Sie das Feld zum Beispiel "Technische Spezifikation".
- Konfigurieren Sie die Einstellungen:
- Dateityp: Entscheiden Sie, welche Dateitypen hochgeladen werden können, wie PDF (geben Sie pdf im Feld für Erweiterungen ein).
- Beschreibung: Aktivieren Sie das Beschreibungsfeld, damit der Administrator einen Kommentar zur angehängten Datei hinzufügen kann.
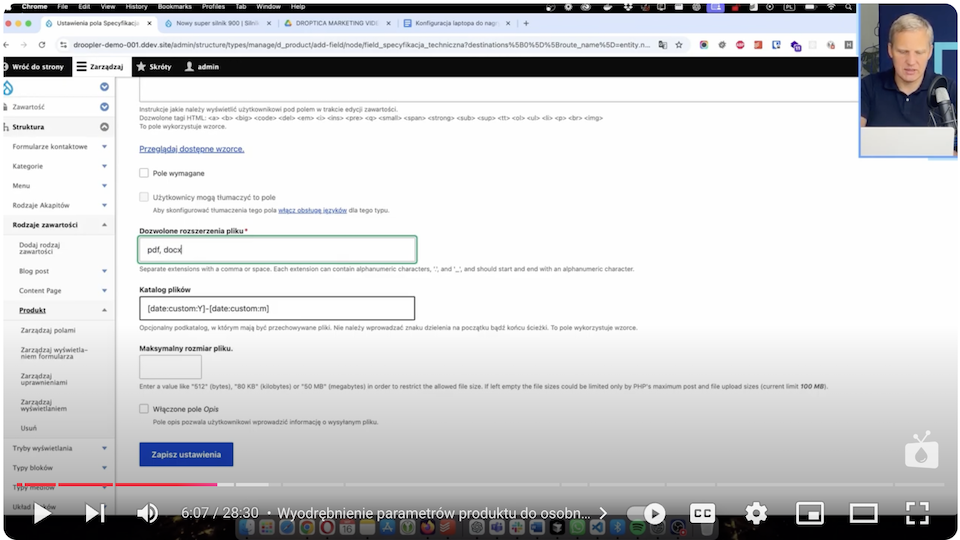
3. Speichern und die Anzeige des Formulars konfigurieren
Sobald die Felder hinzugefügt sind, müssen sie im Formular richtig organisiert werden, um sie bequem lesen oder bearbeiten zu können. Dazu müssen Sie:
- Zum "Formular anzeigen verwalten" Tab gehen.
- Die Reihenfolge der Felder nach unseren Vorlieben festlegen, wie zum Beispiel:
- das "Kapazität"-Feld über dem "Leistung"-Feld.
- das "Technische Spezifikationen"-Feld am Ende.
- Speichern Sie die Änderungen.
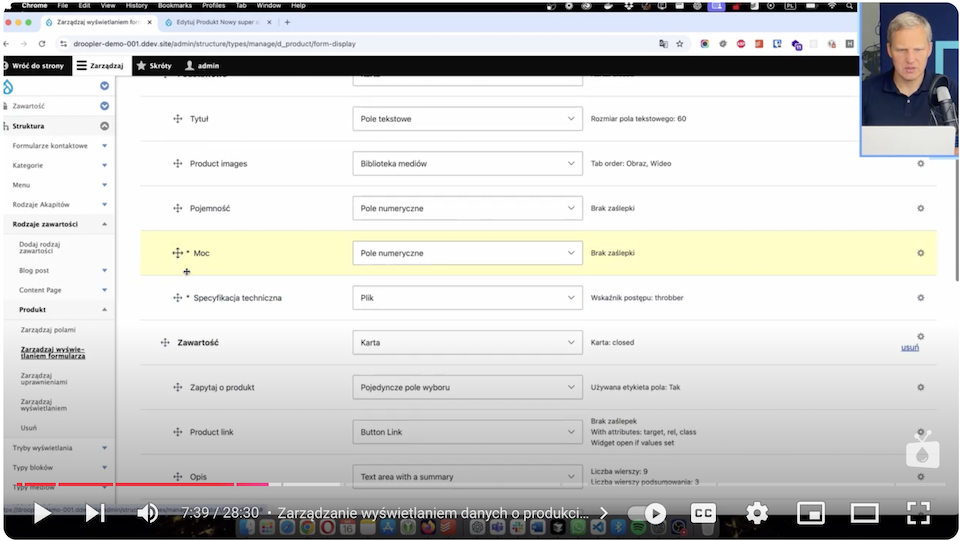
- Zum "Anzeige Verwaltung" Tab gehen.
- Die Darstellungsmethode anpassen:
- Einstellen, dass die Feldbeschriftungen über den Werten angezeigt werden.
- Für das "Technische Spezifikation"-Feld, wählen Sie, es als Link zur Datei anzeigen zu lassen.
- Die Konfiguration speichern.
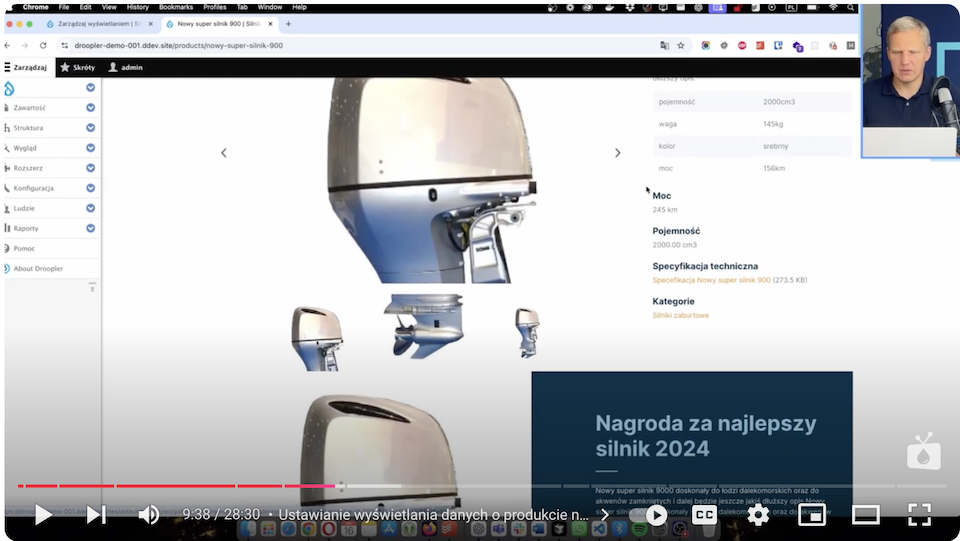
5. Die vorgenommenen Änderungen testen
- Gehen Sie zur Bearbeitung eines beliebigen Produkts.
- Überprüfen Sie, ob die neuen Felder (z.B. Kapazität, Leistung, technische Spezifikationen) im Formular verfügbar sind.
- Testdaten eingeben und sehen, wie sie auf der Produktseite angezeigt werden.
Erstellen von Ansichten für Produktdaten in Drupal
Drupal ermöglicht es Ihnen, Ansichten zu erstellen - dynamische Listen von Produkten. Ansichten können in folgender Form dargestellt werden:
- Technische Datentabellen.
- Grafische Gitter mit Produktbildern.
- Verwaltungsseiten für Produktmanagement.
1. Endnutzer-Ansichten
Eine Beispielansicht für Kunden könnte enthalten:
- Produktfoto.
- Name, Leistung, Kapazität und Link zum Herunterladen der technischen Spezifikationen.
- Möglichkeit, Daten zu sortieren, z.B. nach Leistung oder Kapazität.
2. Administrative Ansichten
Administratoren können eine dedizierte Ansicht verwenden, die es ermöglicht:
- Produkte nach Titel oder anderen Parametern wie Leistung zu suchen.
- Produkte direkt aus der Ansicht heraus zu bearbeiten.
- Filter zu verwenden, um die Produktliste auf bestimmte Kategorien oder Datenbereiche zu beschränken.
Wie erstellt man Ansichten mit technischen Daten in Drupal?
Jetzt werde ich demonstrieren, wie man einfach eine bequeme Ansicht mit Daten erstellt.
1. Eine Ansicht erstellen
- Gehen Sie zu "Struktur" → "Ansichten" und klicken Sie auf "Neue Ansicht hinzufügen."
- Geben Sie der Ansicht einen Namen, z.B. "Technische Daten," wählen Sie den Inhaltstyp "Produkt" und das Anzeigenformat "Tabelle."
- Legen Sie die Seiten-URL fest, z.B. /data-technical, und die Anzahl der Elemente pro Seite, z.B. 10.
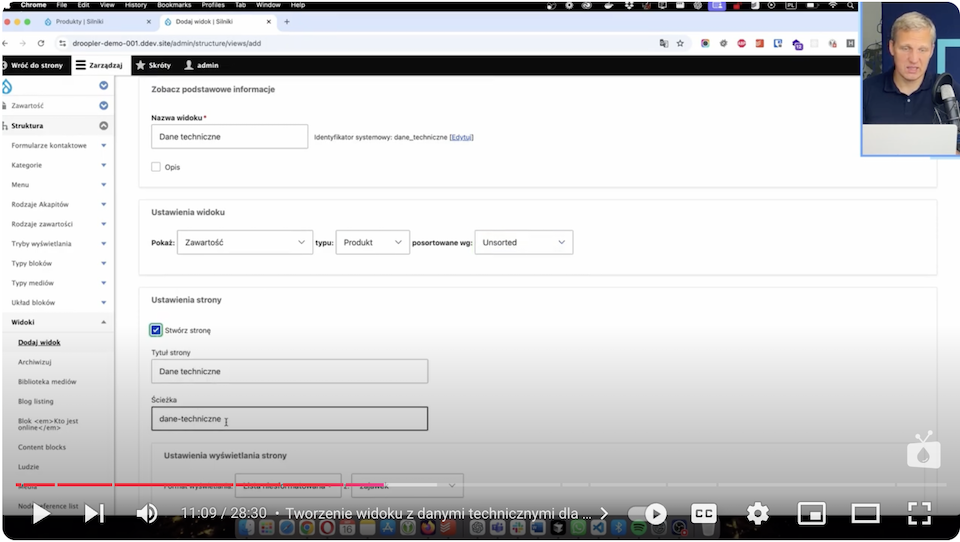
2. Felder zur Tabelle hinzufügen
- Felder hinzufügen:
- Titel - Standardfeld für den Produktnamen.
- Foto - im Thumbnail-Format.
- Leistung und Kapazität - numerische Felder.
- Technische Spezifikation - als Link zur PDF-Datei.
- Die Reihenfolge und die Etiketten der Felder in der Tabelle festlegen.
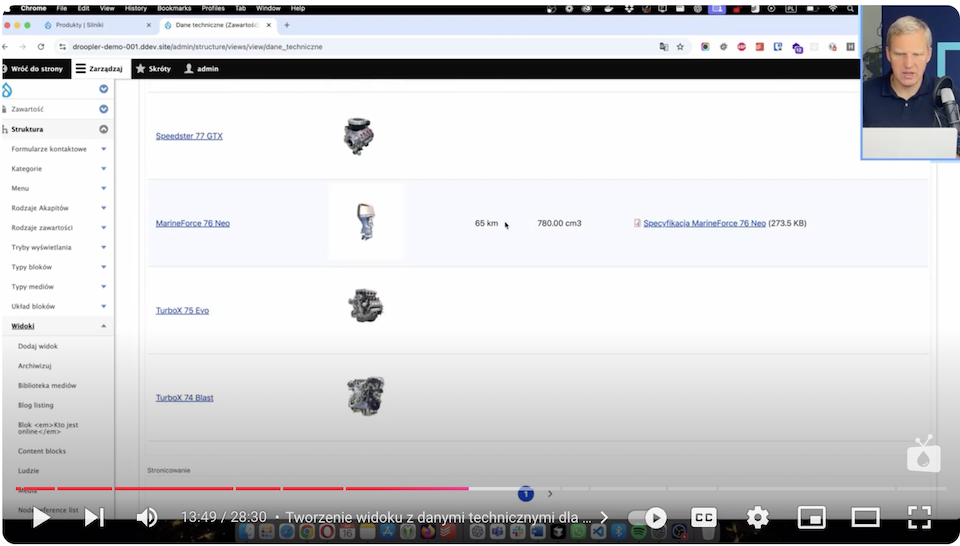
3. Filter und Sortierung
- Filter hinzufügen, z.B. die Ansicht auf die Kategorie "Außenbordmotoren" beschränken.
- Aktivieren Sie die Daten in der Tabelle zu sortieren, z.B. nach Titel, Leistung oder Kapazität.
- Erlauben Sie Benutzern, auf die Tabellenüberschriften zu klicken, um die Daten selbst zu sortieren.
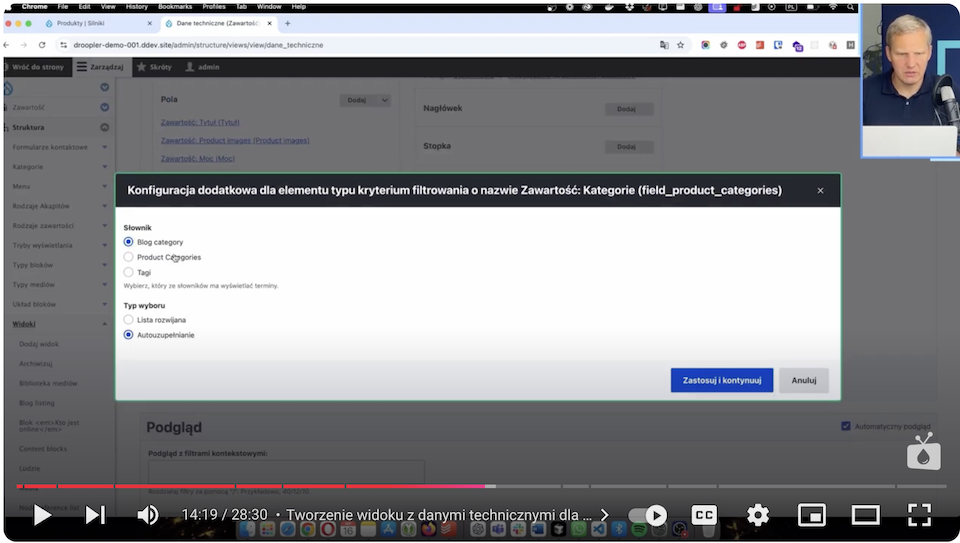
4. Paginierung und Ansicht speichern
- Paginierung aktivieren, z.B. sieben Elemente pro Seite, um die Ansicht zu klarer zu gestalten.
- Die Ansicht speichern und im Vorschau testen.
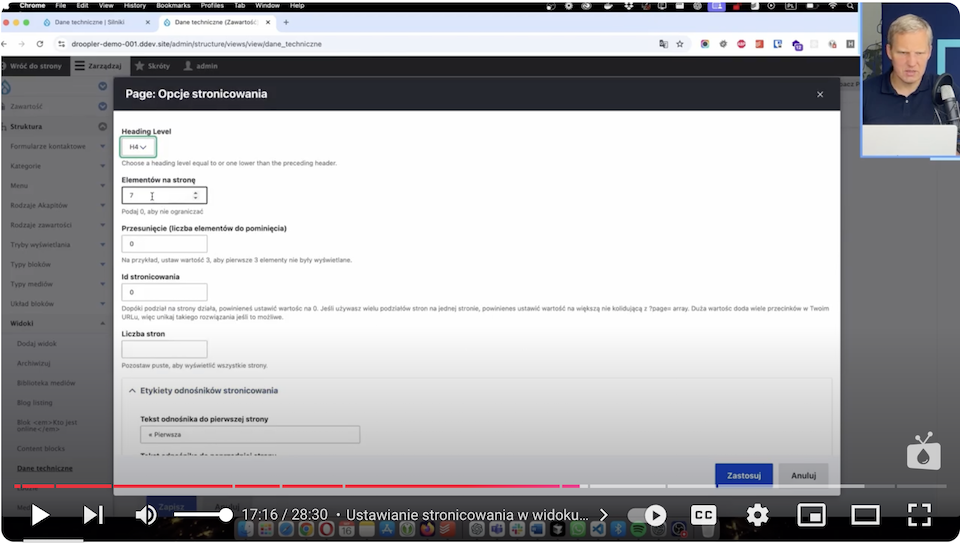
5. Optional: Ansicht in Block
- Erstellen Sie einen Block mit dieser Ansicht.
- Begrenzen Sie die Anzahl der Elemente im Block, z.B. auf drei, und fügen Sie einen „Mehr sehen“-Link hinzu, der zur Hauptseite der Ansicht führt.
6. Testen
- Gehen Sie zur /data-technical Seite und überprüfen Sie, ob die Felder korrekt angezeigt werden.
- Testen Sie Filter, Sortierung und Paginierung.
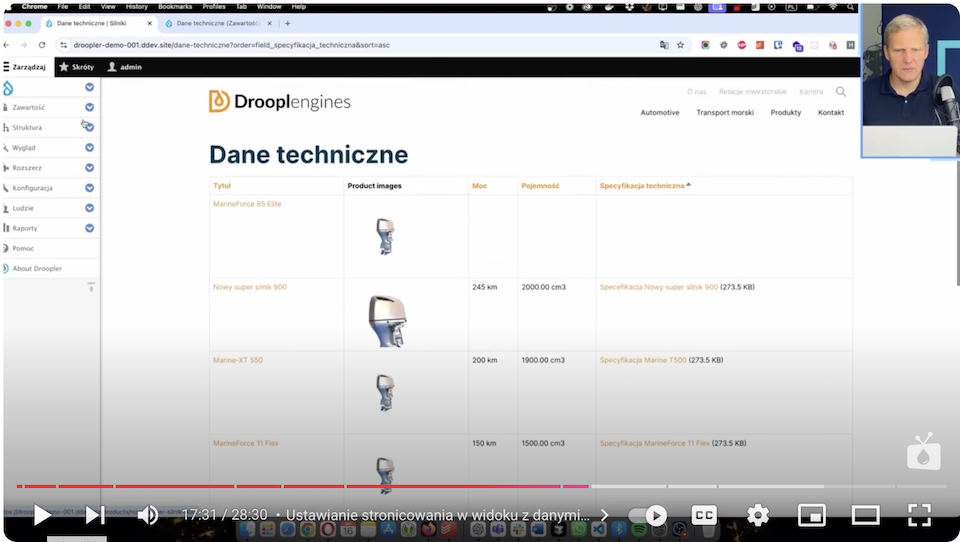
Integration von Ansichten mit anderen Seitenelementen auf Drupal
Drupal ermöglicht es Ihnen, Ansichten in Blöcke hinzuzufügen, die auf jeder Unterseite platziert werden können. Zum Beispiel:
- Ein Block, der die neuesten Produkte auflistet, kann auf der Startseite erscheinen.
- Ein Block mit den drei beliebtesten Produkten kann zur Kategorieseite hinzugefügt werden.
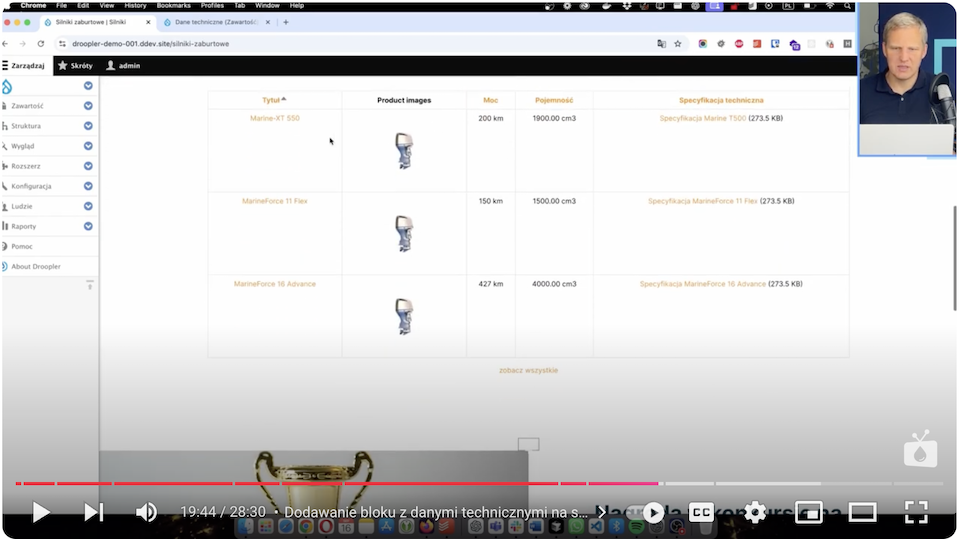
Hinzufügen einer Seite für Administratoren zur einfachen Verwaltung von Produktdaten
Eine Verwaltungsseite in Drupal ermöglicht schnelles Durchsuchen, Bearbeiten und Filtern von Produkten, wodurch die Verwaltung großer Datensätze erheblich vereinfacht wird. Im Folgenden erkläre ich Schritt für Schritt, wie eine solche Seite erstellt wird.
1. Eine administrative Ansicht erstellen
- Gehen Sie zu "Struktur" → "Ansichten" und klicken Sie auf "Neue Ansicht hinzufügen."
- Geben Sie einen Namen wie "Produktverwaltung," ein und wählen Sie den Inhaltstyp "Produkt".
- Geben Sie den URL-Pfad wie admin/management-products an und legen Sie das Format als "Tabelle." fest.
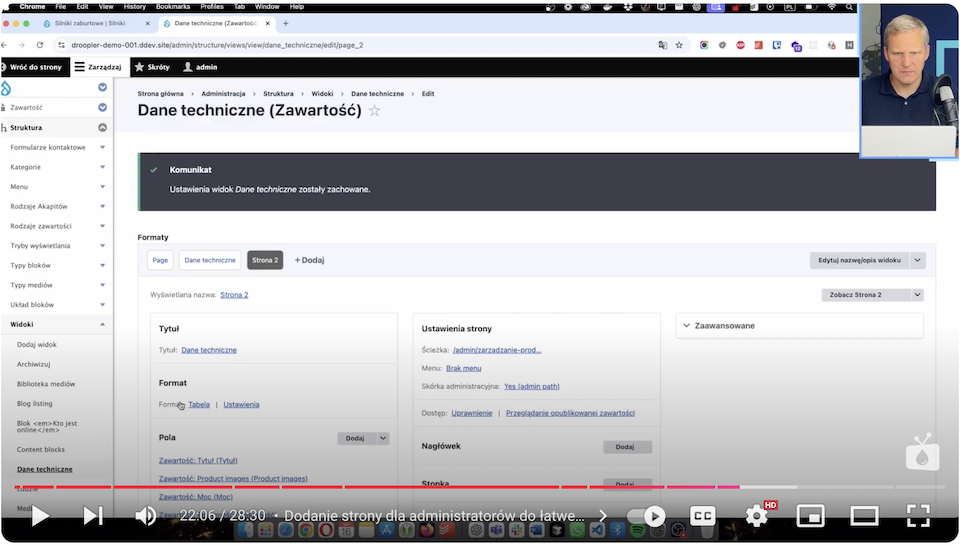
2. Felder hinzufügen
- Felder in die Tabelle einfügen:
- Titel - Produktname.
- Leistung und Kapazität - technische Daten.
- Technische Spezifikation - Link zur PDF-Datei.
- Ein "Bearbeitungslink"-Feld hinzufügen, um Produkte schnell bearbeiten zu können.
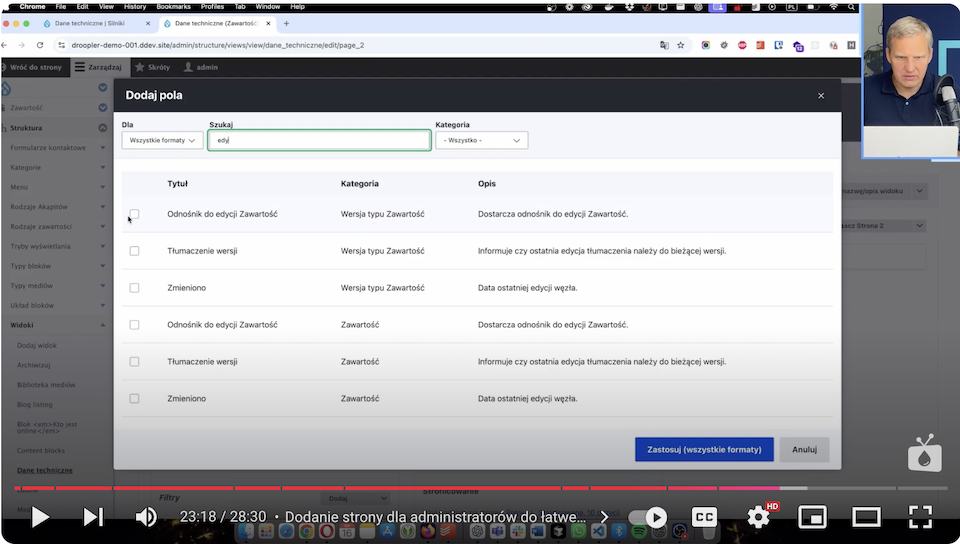
3. Filter konfigurieren
Jetzt können Sie Filter hinzufügen, um die Suche nach Produkten zu erleichtern. Zum Beispiel könnte dies ein "Titel" Filter sein, um nach Namen zu suchen oder ein "Leistung" Filter mit einer Option, innerhalb eines vorgegebenen Bereichs zu suchen.
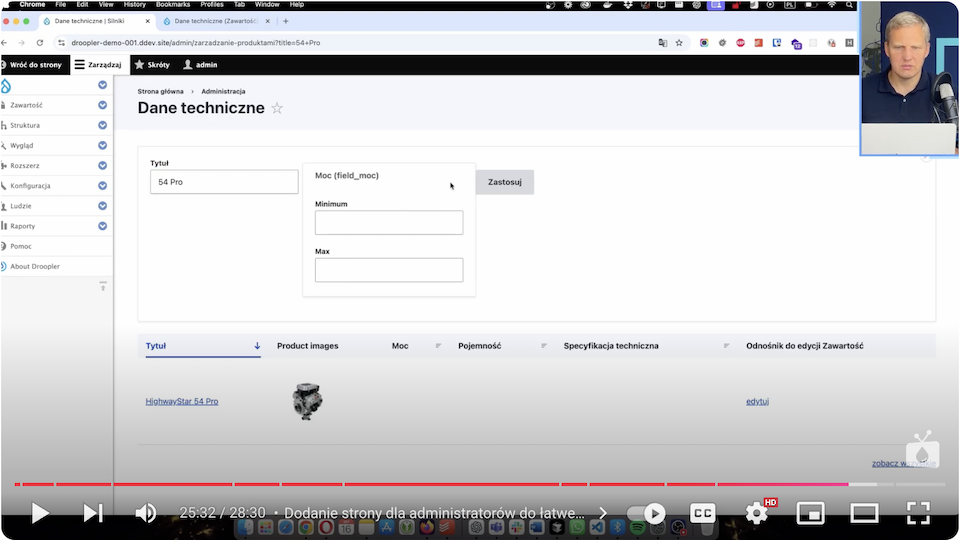
Optimierung der Produktverwaltung des Unternehmens
Drupal bietet viele zusätzliche Funktionen, die die Verwaltung einer umfangreichen Produktbasis unterstützen:
- Filtern und Suchen - die Möglichkeit, nach Produkten mit any Daten zu suchen, wie Leistung oder Kapazität.
- REST API - Daten können über REST API für mobile Anwendungen oder andere Systeme bereitgestellt werden.
- Datenzentralisierung - alle Informationen werden an einem Ort gespeichert und automatisch in allen Ansichten aktualisiert.
Verwaltung von Produktdaten auf Drupal - Zusammenfassung
Drupal ist ein äußerst flexibles System, das sich gut für die Produktverwaltung eignet. Mit Funktionen wie dedizierten Datenfeldern, dynamischen Ansichten und erweiterten Filterfunktionen können Sie eine umfangreiche Produktdatenbank problemlos organisieren und Informationen einfach sowohl für Kunden als auch für Administratoren zugänglich machen.
Wenn Sie nach einer Lösung suchen, um Ihre Produktdaten effektiv zu verwalten und die Präsentation Ihrer Angebote zu erleichtern, könnte Drupal die perfekte Wahl sein. Kontaktieren Sie uns, um zu erfahren, wie dieses System auf Ihre Bedürfnisse zugeschnitten werden kann oder um eine Produktionswebsite von Grund auf zu erstellen.