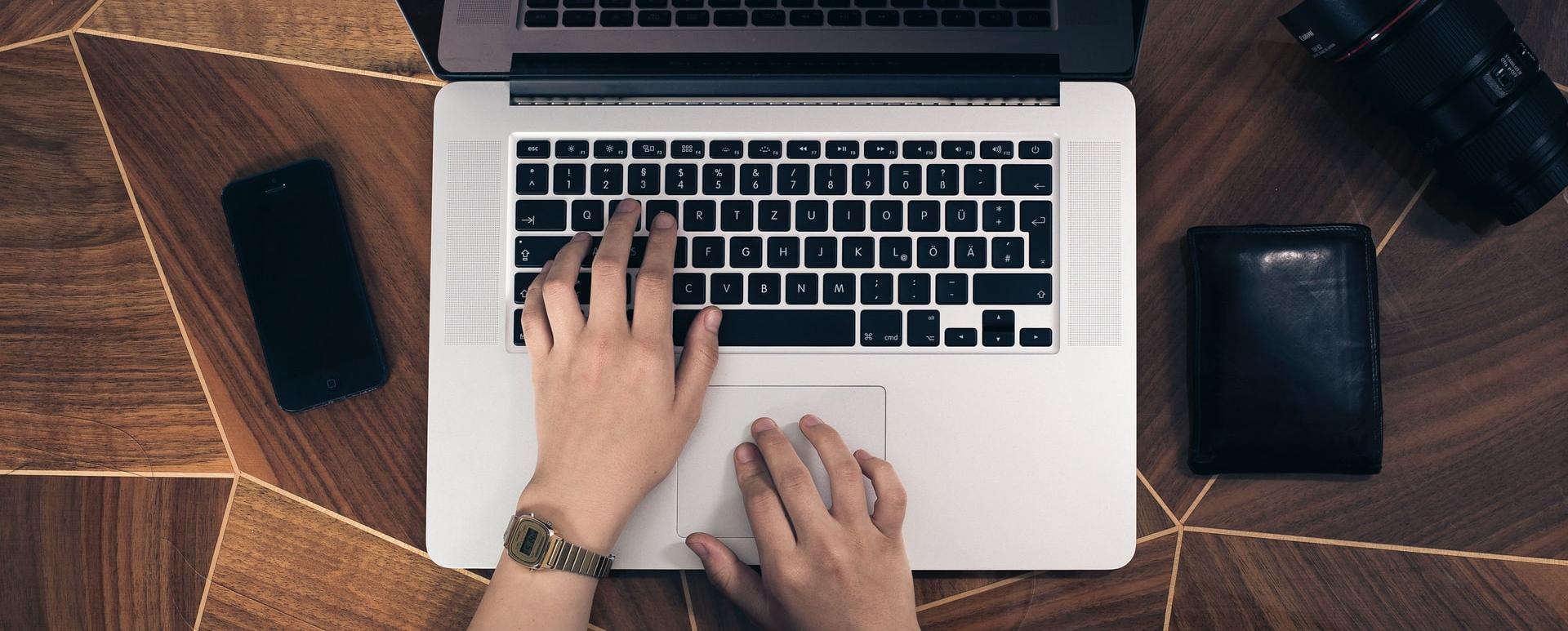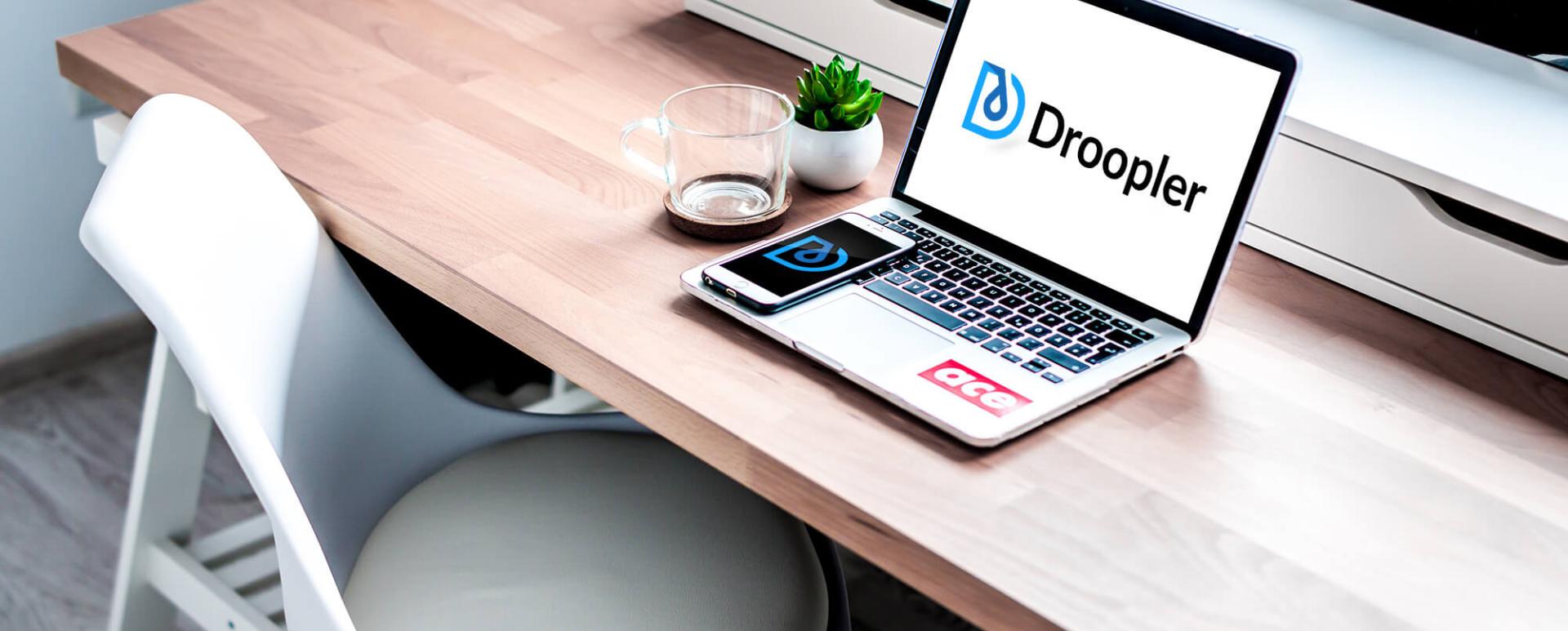How to Install Droopler on Bluehost
Bluehost is among the 20 largest hosting companies in the world, handling over 2 million domains. The company's offer includes a wide range of services. We will show you how to install Droopler, the Drupal distribution, using the basic shared hosting offer (Basic Web Hosting).
Step 1. Server preparation
First, you need to configure the database and PHP. This stage is necessary because, without it, it won't be possible to install Droopler. But before you start, you need to get familiar with the requirements for the system on which you want to run Droopler.
To configure your hosting, after logging in to the account using the login form, go to the "Advanced" tab, where you'll find all the necessary functions:

1. Database configuration
First, you need to create a new database. To do this, click on the "MySQL Database Wizard" in the "Databases" section.

You'll be redirected to the database wizard page. In the first step, you need to define the database name. It can be any name but in our example, we’ll use the most intuitive one - droopler. The full database name will consist of a prefix (usually associated with the account id) and a second part/name defined by you.

In the next step, you need to define the database users (at least one) and their passwords. You can generate the password using the Password Generator located in the form.

In the third step, you need to assign the user permissions to your database. For the Droopler installation to work correctly, it's safest to assign all permissions by selecting the "ALL PRIVILEGES'' option.

2. PHP configuration
Setting the appropriate version of the PHP language and adjusting its configuration is crucial and can significantly affect the installation process. To make the necessary changes, go to the "Software" section in the "Advanced" tab.

To set a specific PHP version, click on "MultiPHP Manager". In our installation, we'll use the proven PHP 7.3 version.

To change the environmental settings, click on "MultiPHP INI Editor".

In the first step, you need to select the domain for which you want to make the necessary changes.

Then you need to adjust the configuration for the needs of the Droopler installer and for the smooth operation of the website. We increase the maximum script execution time (max_execution_time) to 180 and the memory limit to 512 MB.

We leave the other values in accordance with the default settings.
Step 2. Downloading Droopler
The Droopler distribution can be downloaded from the official website of the project.
1. Download the latest version of Droopler as a zip archive.

2. Go to the File Manager located in the "Files" section in the "Advanced" tab.

3. After opening the file manager, click on the "Settings" button in the upper right corner to unlock the option to display hidden files.

4. In the file explorer located in the left column, click on the public_html directory.

5. Click on the "Upload" button in the top menu in order to upload the file from the archive downloaded in the first step.

6. Drag and drop or select the file using the system file explorer.

7. After loading the file, right-click on it and select the "Extract" option.

8. Set the target directory for the extraction to /public_html.

9. After the extraction is complete, go to the newly created directory with Droopler (in our example, it'll be the directory named droopler-8.x-2.1) and select all files.

10. Move the selected files and subdirectories directly to the /public_html directory using the move button available in the top menu or after right-clicking.

11. Leave only /public_html in the name of the path to which you'll move all the contents of the directory.

12. After moving the files, go back to the /public_html directory and remove the uploaded .zip archive (droopler-8.x-2.1-core.zip) and the directory created during the unpacking (droopler-8.x-2.1).

Step 3. Droopler installation
Everything is ready now. To start the installation process, all you need to do is to go to the website by entering your domain address in the browser bar.

The Bluehost web hostings don't offer PHP OPcache, so you'll see a warning when verifying your requirements. You can ignore it and proceed with the installation by clicking on the "continue anyway" link at the bottom of the page.

The last important step is database configuration. Here we enter the data that we previously set in the Bluehost panel, i.e., the database name, the database user's name and their password. The host and port number remain as in the attached screenshot.

After clicking on "Save and continue", you have nothing else to do other than to take a short break for coffee or tea, during which the rest of the Droopler installation will be performed.